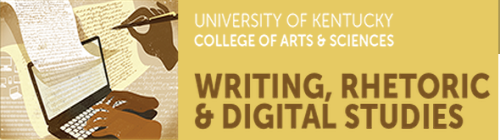
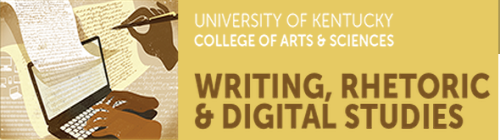
The Robert E. Hemenway Writing Center
Register for an account and schedule an appointment here: https://uky.mywconline.com/
The UK Writing Center is open every semester, from the first day of classes until the last day of classes.
If you have a question, email the Director, Dr. Schroot, at Lisa.Schroot@uky.edu.
Location
B108B W.T. Young Library, The Hub (lower level)
About the Writing Center
The Writing Center specializes in one-on-one assistance with your writing. Our consultants can help you with any written text, at any stage of the writing process. The Writing Center serves all UK undergraduate students, graduate students, faculty, and staff.
We help clients:
If you have questions about our mission and services, please contact the Director, Professor Lisa Schroot, at Lisa.Schroot@uky.edu
Appointments
Clients are limited to one appointment per day. There is a limit of two appointments per week.
NOTE: All clients are limited to two appointments per week. This limit is in place to ensure everyone has the opportunity to visit the Writing Center for assistance with their writing. It is a violation of Writing Center policy to: 1. Submit your work under another person’s name/account; or 2. Allow someone else to submit their work under your name/account. If you violate this policy, you will lose your Writing Center privileges for the entire semester.
Near the top of the appointment form, a client can choose to make an In-Person appointment (masks required), Online Synchronous appointment, or an E-Tutoring appointment.
Online Synchronous Appointments
WCONLINE includes a built-in online consultation module, where a student and tutor can meet synchronously online.
Both the student and tutor open the appointment when they are ready to meet, and then click on the link to "Start or Join Online Consultation."
Options that you are likely to look for at the start of an Online meeting are:
• the text chat on the right side,
• a button with two arrows to import/export a document at the top right
• audio/video on the left side
With audio/video, you will first need to allow your microphone and camera, and then you can choose to mute or hide audio and/or video. You can also click on the video to make the video larger.
(On mobile devices, icons may be at the bottom of the screen.)
PARTICIPANTS IN A MEETING
The icon with a head-and-shoulders symbol and a number shows how many people are connected to the meeting.
IMPORTING OR PASTING TEXT
While you can use the arrows to import a document (for example, an entire paper), we recommend copying/pasting a document to avoid working with complicated formatting in the online consultation module.
PLAY BACK
At any time after your meeting, you can open your own appointment, click the link to go into your meeting, and then use the "timeslider" clock icon in the row of symbols at the top right to "play back" the session, seeing text changes in the order they happened.
ONLINE CONNECTION DIFFICULTIES
If you have trouble connecting or using audio/video, please try to reestablish your connection so that you can resume your meeting.
You can reconnect to your online meeting by closing the meeting, (reopening your appointment if you have been timed out), and clicking "Start or Join Online Consultation."
If you have trouble with audio/video, make sure you have selected "Yes" or "Allow" or "Share" so that your browser can share your webcam and microphone. If you are not sure, click on the video camera icon. If needed, briefly make sure the camera is turned on for your computer. Try reconnecting, or complete this meeting using the text chat.
E-Tutoring Appointments
To schedule an E-Tutoring appointment, click on a white (blank) space. When the appointment window opens, enter the required information, follow the instructions to upload a file, and SAVE the appointment.
To attach a document to an existing E-Tutoring appointment:
1.) Open your appointment window.
2.) Scroll down to find the following information: "This schedule supports file attachments. To upload a file to this appointment, click 'Edit Appointment' below."
3.) Click "Edit Appointment" and find the following: "This schedule supports file attachments. To attach a file to this appointment, use the options below. To view attached files, click the 'view appointment' button to return to the appointment overview. File attachments must be 1MB or less and in one of the following formats: .doc, .docx, .pdf. We recommend using a Microsoft Word doc. Upload your file to the appointment by using the "Choose file" button.
4.) In the “Document Title” box, enter a brief title for your document.
5.) Scroll down and click on "Save Changes"
Once you have saved the changes, your uploaded document should appear on the appointment form. Verify that the document is uploaded to your appointment.
At the appointment time, the consultant will review the document, add comments, and upload the review to the appointment form. The review will provide questions and comments. The consultant will teach you how to revise and edit your own work. They will NOT revise or edit your work for you. When the review has been uploaded, you will receive a notification (email/text).
Waiting List
If no appointments are available, you can join the Waiting List. To the right, beneath each day on the schedule, you can click on "Waiting List: Date" and enter the required information to join the waiting list for that date. If an appointment becomes available on that date, you will be notified by email and/or text message. When you receive the email/text, you must log on and try to schedule the appointment. Please note that others on the waiting list are, like you, trying to schedule the open appointment. Whoever schedules first gets the appointment.
Canceling an Appointment
To cancel an appointment, open the appointment window, scroll down, and select "Cancel this appointment" and then click "Okay." You can cancel an appointment at any time before the start time of the appointment. IMPORTANT! If you are unable to keep an appointment (Online or E-Tutoring), please cancel online before the start time of the scheduled appointment.
If you MISS your appointment, it is marked as a NO-SHOW. For an E-Tutoring appointment, if you do not upload a document (without canceling the appointment), we mark the appointment as MISSED. If you MISS two appointments, your account is disabled for the semester.
A Note to Doctoral Candidates:
At the Writing Center, we will help a client through the process of formatting their dissertation. We will not format dissertations for clients. Before your appointment, read the instructions from the Graduate School. Link: https://gradschool.uky.edu/electronic-dissertation-preparation. In-Person appointments are strongly recommended. Bring your laptop with you. If you are unable to come in-person, then schedule an Online Synchronous appointment. Clients can NOT schedule an E-Tutoring appointment for help with formatting their dissertation.
Contact Professor Lisa Schroot, the Writing Center Director, at Lisa.Schroot@uky.edu to discuss UK Writing Center policies or procedures.
›› University of Kentucky Writing Center